Funcionários
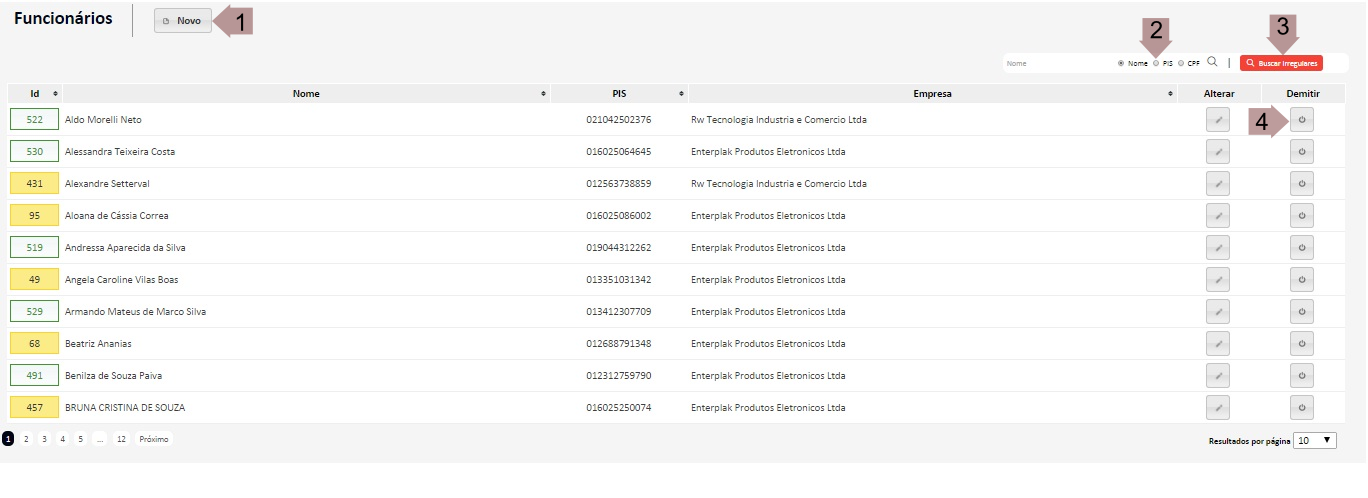
- Botão para iniciar um novo cadastro de Funcionário.
- Busca de Funcionários de acordo com a palavra-chave informada.
- Botão para iniciar a busca de Funcionários sem CPF cadastrado.
- Botão para demitir o funcionário. Ao clicar neste botão, automaticamente, a tela a seguir é exibida, para que seja possível selecionar a data de demissão desejada.
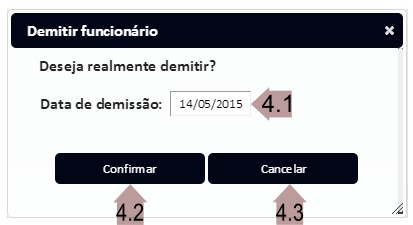
- 4.1. Campo para preenchimento da data de demissão do funcionário.
4.2. Botão para confirmar a demissão do funcionário. Ao clicar neste botão, o mesmo é removido¹ do(s) REP(s) associado(s) a ele. Caso deseje contratar novamente este mesmo funcionário, é necessário realizar um novo cadastro com os dados deste funcionário.
4.3. Botão para cancelar a demissão do funcionário.
¹Desde que esteja havendo comunicação TCP/IP entre EzPointWeb e REP.
Novo Cadastro
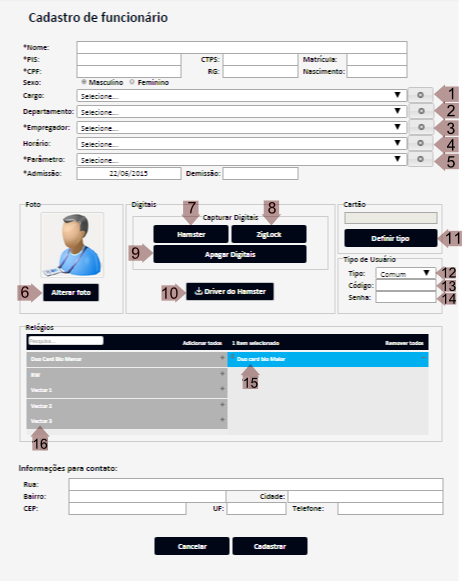
- Atalho para cadastrar um novo Cargo.
- Atalho para cadastrar um novo Departamento.
- Atalho para cadastrar um novo Empregador.
- Atalho para cadastrar um novo Horário.
- Atalho para cadastrar um novo Parâmetro.
- Botão para alterar a foto do funcionário.
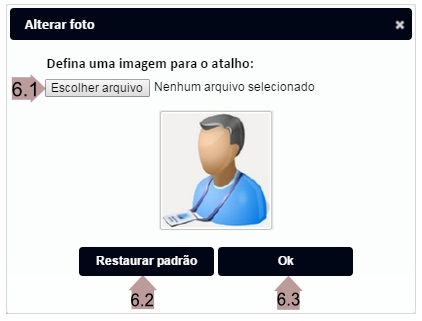
- 6.1. Botão para buscar o arquivo referente à foto desejada.
6.2. Pré-visualização da foto selecionada.
6.3. Retorna a foto padrão.
6.4. Conclui a alteração da foto. - Botão para cadastrar digitais do funcionário através do Hamster (leitor biométrico USB)¹. Ao clicar neste botão, se o Hasmter estiver conectado no micro com seus devidos drivers instalados, a tela a seguir será exibida:
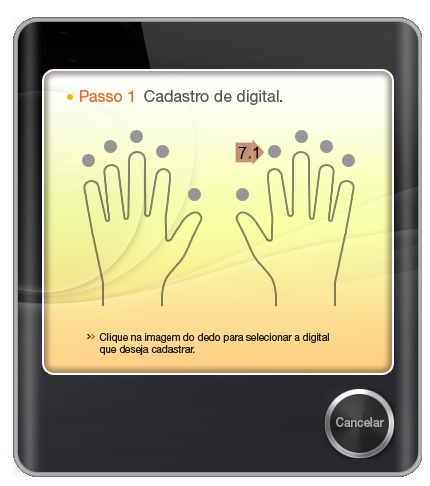
7.1. Para capturar, clique na imagem do dedo correspondente. A tela para coletar a impressão digital do dedo será exibida.
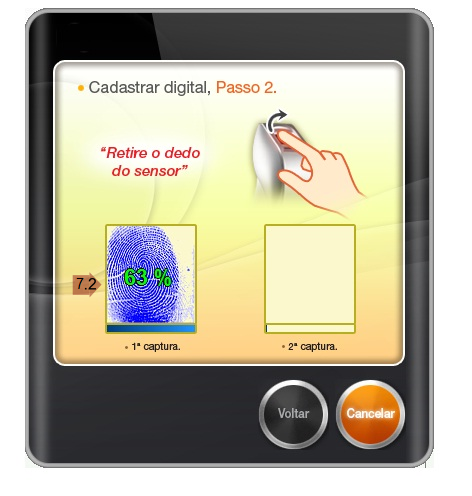
7.2. Exibe a porcentagem de qualidade da 1ª captura da digital, após a mesma ser inserida no Hamster. A mesma digital deve ser capturada duas vezes. Após a captura, a tela principal é exibida, mostrando a digital capturada.

- 7.3. Clique em outro dedo para capturar outra digital.
7.4. Digital capturada. Para apagá-la, basta clicar sobre o ícone.
7.5. Botão para encerrar o cadastramento de digitais. - Botão para cadastrar digitais do funcionário através do controlador ZIGLOCK BIO CARD.
- Botão para apagar todas as digitais associadas ao funcionário no sistema.
- Botão para download do instalador do driver do Hamster. Este procedimento é necessário somente se o driver ainda não estiver instalado no micro.
- Campo destinado ao código do cartão do funcionário.
- Botão para selecionar o tipo do cartão a ser cadastrado. Ao clicar neste botão, a tela a seguir será exibida:
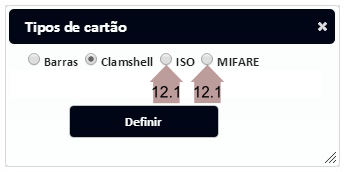
12.1. Ao selecionar o tipo ISO ou MIFARE, a tela a seguir será exibida:
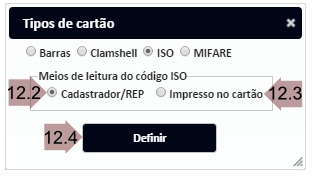
- 12.2. Deve ser selecionado quando a leitura do código do cartão for feita através do “Cadastrador” (leitor USB) ou do REP.
12.3. Deve ser selecionado quando o código estiver impresso no próprio cartão.
12.4. Botão para definir o tipo do cartão selecionado e habilitar o cadastro do mesmo no campo “Cartão”. - Campo para definir se o funcionário é Comum ou Mestre. Comum pode apenas registrar marcação no relógio de ponto. Mestre pode registrar marcação e acessar o menu do relógio de ponto.
- Campo preenchido automaticamente após o preenchimento do campo CPF. Esse código é utilizado para registrar marcação e/ou acessar o menu do relógio de ponto, caso o funcionário tenha uma senha cadastrada.
- Campo para preenchimento da senha a ser utilizada para o funcionário registrar marcação e/ou acessar o menu do relógio de ponto.
- Relógios desassociados do funcionário.
- Relógios associados ao funcionário.
¹Esse cadastro pode ser feito somente em plataforma Windows.
Alterar Cadastro
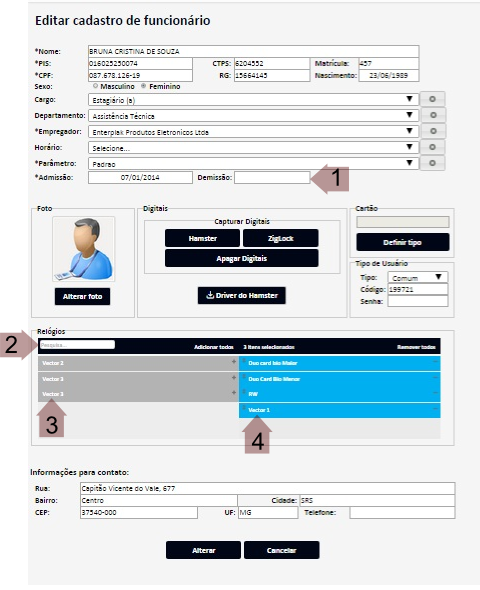
- Se esse campo estiver vazio ao iniciar a edição do funcionário e for inserida uma data no mesmo, após clicar em “Alterar”, o funcionário alterado será removido¹ do(s) REP(s) associado(s) a ele. Se esse campo estiver com alguma data ao iniciar a edição do funcionário, não é possível removê-la, apenas alterá-la. Caso seja necessário recontratar um funcionário demitido no EzPoint Web, é necessário fazer um novo cadastro para este funcionário.
- Campo destinado ao nome do Relógio. Os relógios são listados de acordo com o nome informado neste campo.
- Relógios desassociados do funcionário. Ao clicar em “Alterar”, o funcionário alterado será removido¹ do(s) REP(s) que antes da alteração não estava(m) desassociado(s) dele.
- Relógios associados ao funcionário. Ao clicar em “Alterar”, o funcionário alterado será recadastrado¹ no(s) REP(s) que antes da alteração não estava(m) associado(s) a ele.
¹Desde que esteja havendo comunicação TCP/IP entre EzPointWeb e REP.
Troca de Horário

- Ao selecionar um horário diferente do associado ao funcionário, o campo Manter Histórico do Horário Anterior é exibido.
- Campo a ser marcado quando se deseja manter as apurações realizadas com o horário associado anteriormente. Exemplo: no mês de Janeiro o funcionário estava trabalhando no 1º Turno e, no mês de Fevereiro, passou a trabalhar no 2º Turno. Ao alterar o horário 1º Turno para 2º Turno, caso deseje que a apuração de ponto realizada em Janeiro não seja alterada, é necessário marcar este campo.
- Data inicial para que o EzPoint Web considere, na apuração de ponto, o horário que estava cadastrado antes da troca de horário. Exemplo: data inicial 01/01/2015. A apuração do ponto a partir de 01/01/2015 é baseada no horário do 1º Turno.
- Data final para que o EzPoint Web considere, na apuração de ponto, o horário que estava cadastrado antes da troca de horário. Exemplo: data final 31/01/2015. A apuração do ponto até 31/01/2015 é baseada no horário do 1º Turno.