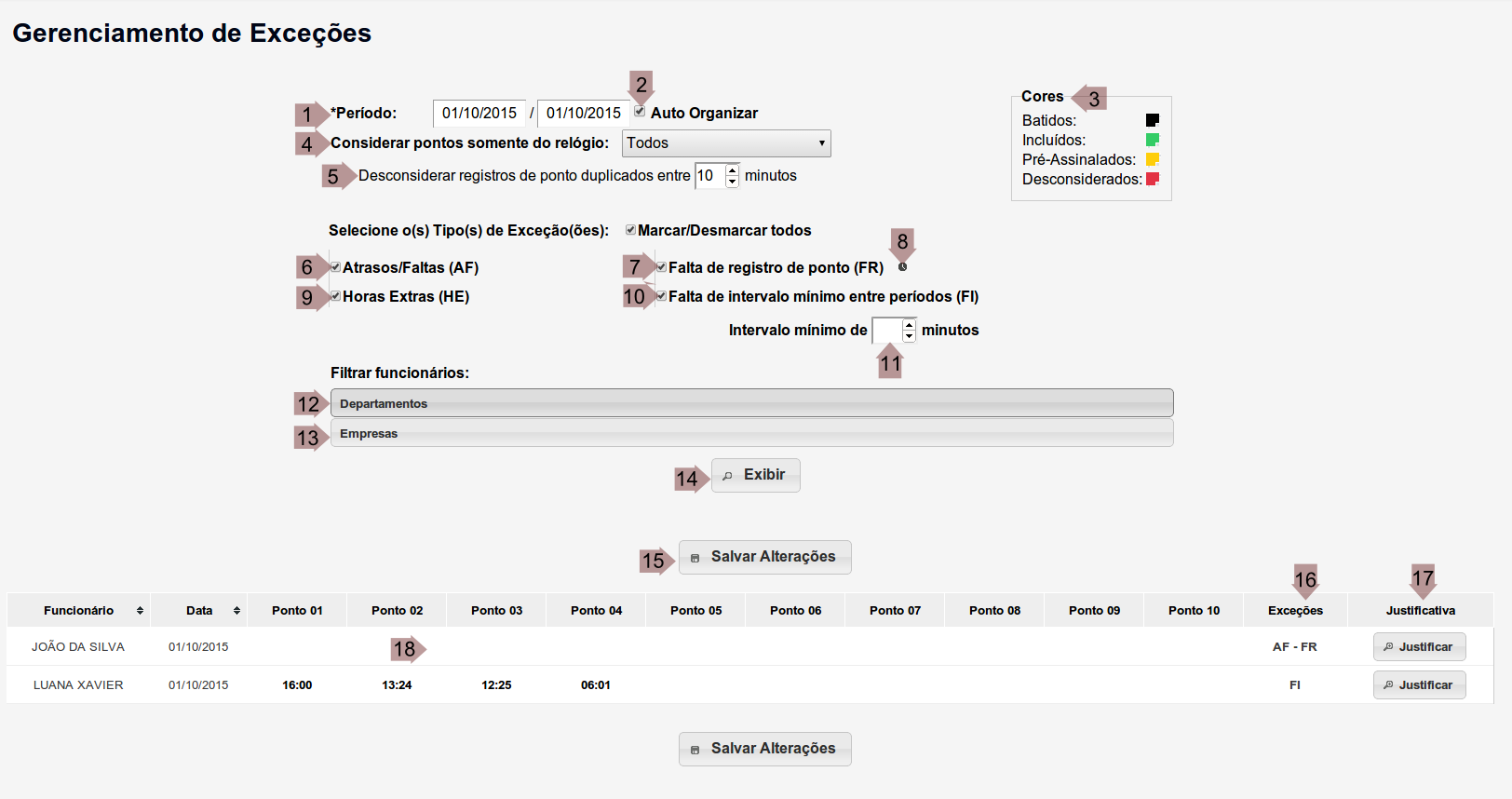
- Campos obrigatórios para exibição das exceções a serem gerenciadas.
- Campo que deve ser marcado quando se deseja que o EzPointWeb exiba os pontos considerando abertura/fechamento do dia configurado no horário de trabalho do funcionário. Se este campo estiver desmarcado, os pontos serão exibidos em suas datas reais.
- 1º Exemplo:
- Ponto registrado no dia 01/03/2014: 23:55.
- Ponto registrado no dia 02/03/2014: 10:00.
- Horário de trabalho do funcionário: de 00:00 até 10:00, com abertura do dia às 23:50.
Neste caso, com o campo “Auto Organizar” marcado, esses dois pontos serão exibidos no dia 02/03/2014. Com este campo desmarcado, o ponto 23:55 será exibido no dia 01/03/2014 e 10:00 no dia 02/03/2014.
- 2º Exemplo:
- Ponto registrado no dia 01/03/2014: 22:00.
- Ponto registrado no dia 02/03/2014: 05:00.
- Horário de trabalho do funcionário: de 22:00 até 05:00, com fechamento do dia às 06:00.
Neste caso, com o campo “Auto Organizar” marcado, esses dois pontos serão exibidos no dia 01/03/2014. Com este campo desmarcado, o ponto 22:00 será exibido no dia 01/03/2014 e 05:00 no dia 02/03/2014.
- 1º Exemplo:
- Campos para seleção de cores em cada tipo de ponto.
- Batidos: pontos registrados no relógio de ponto.
- Incluídos: pontos inseridos manualmente no Gerenciamento de Pontos.
- Pré-Assinalados: pontos inseridos automaticamente pelo EzPointWeb.
- Desconsiderados: pontos desconsiderados manualmente. Estes pontos não aparecem nos relatórios, exceto no relatório “Espelho de Pontos (Portaria 1.510/09).
- Campo para seleção de um relógio, caso deseje que o relatório exiba somente pontos registrados neste relógio.
- Campo para definir quantos minutos entre um registro de ponto e outro fará com que os mesmos sejam interpretados como duplicados e, consequentemente, seja considerado apenas o primeiro deles na apuração das exceções. Exemplo: O funcionário registrou ponto às 07:00 e às 07:05. Se for configurado para Desconsiderar registros de ponto duplicados entre 5 (ou mais) minutos, o registro das 07:05 será desconsiderado e apenas o das 07:05 será considerado para realização das exceções selecionadas.
- Exibe os dias que possuem atraso ou falta, conforme filtros informados.
- Exibe os dias que estão faltando registro de ponto do funcionário, baseado em seu horário de trabalho previsto.
- Ao clicar neste campo, é possível configurar, em minutos, a tolerância antes e depois de cada horário de trabalho do funcionário. Exemplo: o horário de entrada do funcionário é às 07:00, porém, sua entrada pode variar entre 06:50 e 07:10; neste caso, a tolerância seria de 10 minutos.
- Exibe os dias que possuem extras (normais e noturnas), conforme filtros informados.
- Exibe os dias em que o funcionário fez um intervalo com duração menor do que a prevista. A duração prevista é a cadastrada no horário de trabalho do funcionário ou a informada no campo “Intervalo mínimo de __ minutos”.
- Campo a ser preenchido quando se deseja que o intervalo mínimo seja diferente do horário associado ao funcionário. Exemplo: o intervalo cadastrado para o funcionário é das 12:00 às 13:00, ou seja, com duração de 01:00; entretanto, você deseja buscar pelos dias que o funcionário não realizou intervalo com duração mínima de 30 minutos; neste caso, basta preencher este campo com o valor 30.
- Filtro por departamentos. Serão exibidas somente as exceções de funcionários que estiverem associados ao(s) departamento(s) selecionado(s).
- Filtro por empresas. Serão exibidas somente as exceções de funcionários que estiverem associados à(s) empresa(s) selecionada(s).
- Botão para Exibir os pontos de acordo com os filtros selecionados anteriormente.
- Botão para salvar as alterações realizadas (pontos inseridos/desconsiderados, alterações de motivos, cadastro de faltas justificadas).
- Exceções encontradas para cada funcionário/dia. Ao posicionar o cursor do mouse neste campo, é possível visualizar os detalhes de cada exceção encontrada.
- Botão para cadastrar uma nova Falta Justificada.
- Para inserir um ponto, dê duplo clique em um campo que não tenha ponto. Para desconsiderar ou alterar o motivo de um ponto, dê duplo clique sobre o mesmo.