Horários
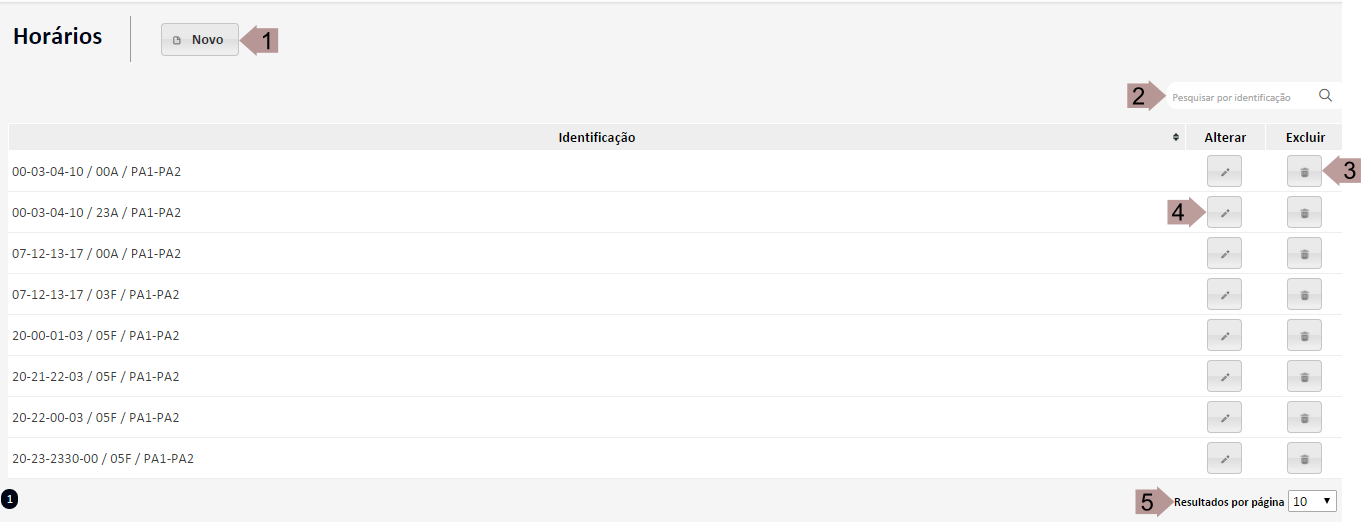
- Botão para iniciar um novo cadastro de Horário.
- Botão para iniciar a busca de Horários de acordo com a descrição informada.
- Botão para excluir o horário.
- Botão para alterar o horário. Caso este horário esteja associado a algum funcionário, a tela a seguir será exibida:
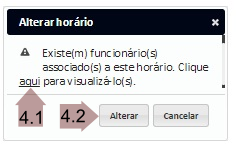
- 4.1. Link para visualizar o(s) funcionário(s) associado(s) ao horário.
4.2. Botão para alterar o horário, mesmo tendo associação com funcionário(s). Não é recomendável fazer este tipo de alteração, pois a mesma pode impactar no histórico de cálculo das horas (faltas, extras, etc.) do(s) funcionário(s) que possui(em) esse horário associado. - Define a quantidade de Horários exibidos por página.
Novo Horário
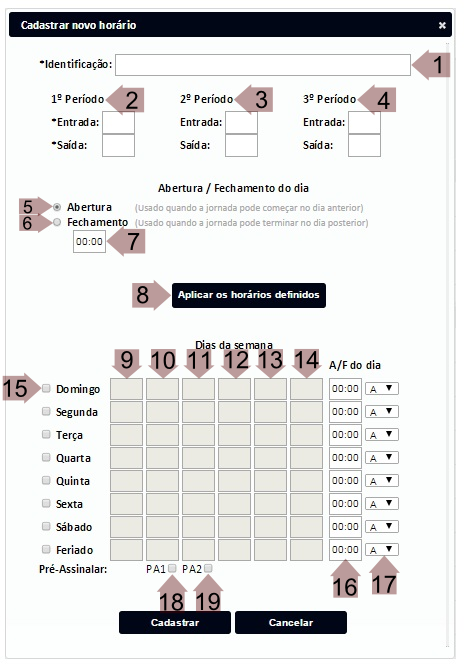
- Campo para preenchimento do nome do Horário.
- Campos para preenchimento de horário do 1º período do dia.
- Campos para preenchimento de horário do 2º período do dia.
- Campos para preenchimento de horário do 3º período do dia.
- Campos para preenchimento de horário do 4º período do dia.
- Campo que deve ser marcado quando se deseja definir o horário de abertura do dia.
- Campo que deve ser marcado quando se deseja definir o horário de fechamento do dia.
- Campo para preenchimento do horário de abertura/fechamento do dia, de acordo com a opção marcada. Por padrão, o horário de abertura do dia é 00:00 e o de fechamento é 23:59.
- O horário de abertura padrão (00:00) deve ser alterado somente quando existir a possibilidade de a primeira entrada da jornada for em um dia anterior ao horário de trabalho.
- Exemplo: horário com entrada à 00:00 e a marcação foi registrada às 23:55. Neste caso, o horário de abertura pode ser 23:50, pois este deve ser menor que a primeira entrada da jornada de trabalho. Sendo assim, todas as marcações de 23:50 até 23:59 serão deslocadas para o dia posterior.
- O horário de fechamento padrão (23:59) deve ser alterado somente quando existir a possibilidade de a última saída da jornada for em um dia posterior à primeira entrada do horário de trabalho.
- 1º Exemplo: horário com entrada às 07:00 e saída às 17:00. Podem existir dias em que o funcionário realizará extra até 01:00 do dia seguinte e este é o horário máximo de saída dele. Neste caso, o horário de fechamento pode ser 01:30, pois este deve ser maior que a última saída da jornada de trabalho. Sendo assim, todas as marcações de 00:00 até 01:30 serão deslocadas para o dia anterior.
- 2º Exemplo: horário com entrada às 22:00 e saída às 04:00. Podem existir dias em que o funcionário realizará extra até 10:00 e este é o horário máximo de saída dele. Neste caso, o horário de fechamento pode ser 10:30, pois este deve ser maior que a última saída da jornada de trabalho. Sendo assim, todas as marcações de 23:50 até 23:59 serão deslocadas para o dia posterior.
- O horário de abertura padrão (00:00) deve ser alterado somente quando existir a possibilidade de a primeira entrada da jornada for em um dia anterior ao horário de trabalho.
- Botão para preencher com os horários inseridos anteriormente, o(s) dia(s) da semana que estiver(em) marcado(s).
- Campo referente à entrada do 1º período¹.
- Campo referente à saída do 1º período¹.
- Campo referente à entrada do 2º período¹.
- Campo referente à saída do 2º período¹.
- Campo referente à entrada do 3º período¹.
- Campo referente à saída do 3º período¹.
- Campo referente à entrada do 4º período¹.
- Campo referente à saída do 4º período¹.
- Ícone para marcar/desmarcar o dia da semana desejado.
- Campo referente ao horário de Abertura/Fechamento¹.
- Campo que indica se o dia está com horário de Abertura (A) ou Fechamento (F) configurado.
- Campo que deve ser marcado quando se deseja permitir que o funcionário não registre a saída para o intervalo. Isto é, configurar para que o EzPoint Web insira, automaticamente, a 2ª marcação do 1º período.
- Campo que deve ser marcado quando se deseja permitir que o funcionário não registre a volta do intervalo. Isto é, configurar para que o EzPoint Web insira, automaticamente, a 1ª marcação do 2º período.
¹Embora estes campos sejam preenchidos automaticamente após aplicar horários (8), nada impede que seus valores sejam alterados.
Horários Detalhados – Modo Gráfico
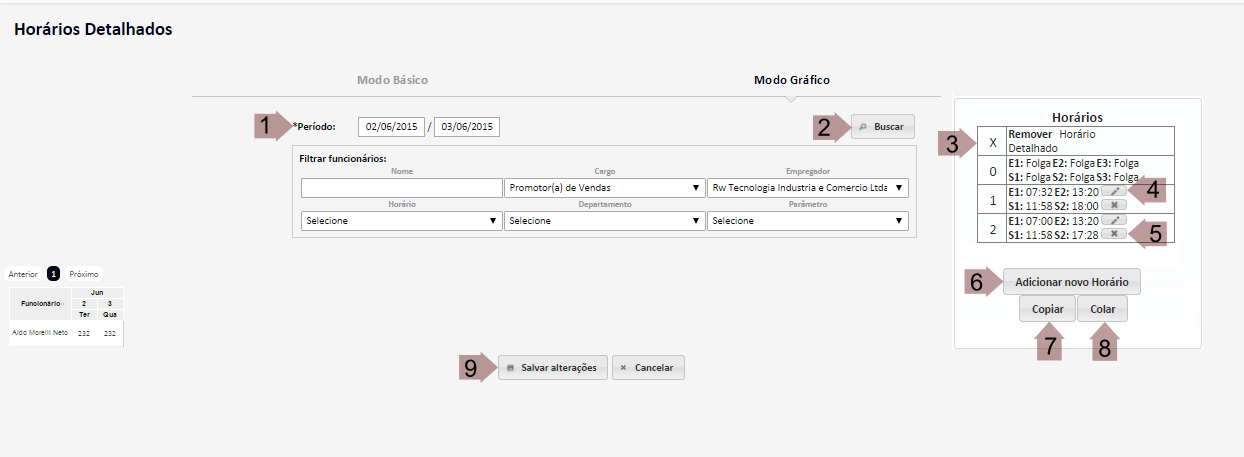
- Campos obrigatórios para exibição/cadastro de Horários Detalhados.
- Botão para iniciar a exibição de Horários Detalhados de acordo com os filtros selecionados.
- Código referente aos Horários pré-definidos. Ao clicar neste código, o(s) dia(s) selecionado(s) com a cor laranja ficará(ão) com este código. Ao aproximar o mouse neste código, são exibidas as seguintes informações sobre o Horário associado a este código:
- Abertura: horário de abertura do dia.
- Fechamento: horário de fechamento do dia.
- PA1: pré-assinalar da 2ª marcação do 1º período. “S” significa que o EzPoinWeb deve inserir esta marcação, automaticamente, após a entrada do 1º período ser registrada; e “N” significa que não deve pré-assinalar.
- PA2: pré-assinalar da 1ª marcação do 2º período. “S” significa que o EzPoinWeb deve inserir esta marcação, automaticamente, após a entrada do 1º período ser registrada; e “N” significa que não deve pré-assinalar.
- PA3: pré-assinalar da 3ª marcação do 2º período. “S” significa que o EzPoinWeb deve inserir esta marcação, automaticamente, após a entrada do 2º período ser registrada; e “N” significa que não deve pré-assinalar.
- PA4: pré-assinalar da 4ª marcação do 3º período. “S” significa que o EzPoinWeb deve inserir esta marcação, automaticamente, após a entrada do 2º período ser registrada; e “N” significa que não deve pré-assinalar.
- PA5: pré-assinalar da 5ª marcação do 3º período. “S” significa que o EzPoinWeb deve inserir esta marcação, automaticamente, após a entrada do 3º período ser registrada; e “N” significa que não deve pré-assinalar.
- PA6: pré-assinalar da 6ª marcação do 4º período. “S” significa que o EzPoinWeb deve inserir esta marcação, automaticamente, após a entrada do 3º período ser registrada; e “N” significa que não deve pré-assinalar.
- Botão para alterar um horário pré-definido. Caso este horário esteja associado a algum funcionário, seja através de horário fixo e/ou detalhado, a tela a seguir será exibida:
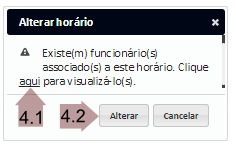
4.1. Link para visualizar o(s) funcionário(s) associado(s) ao horário pré-definido. Ao clicar neste link, uma tela semelhante a esta a seguir será exibida:
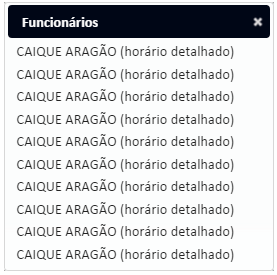
4.1.1. Significa que esse horário está associado ao funcionário através de horário fixo, no menu Cadastros->Funcionários.
4.1.2. Significa que esse horário está associado ao funcionário através de horário detalhado.
4.2. Botão para alterar o horário, mesmo tendo associação com funcionário(s). Não é recomendável fazer este tipo de alteração, pois a mesma pode impactar no histórico de cálculo das horas (faltas, extras, etc.) do(s) funcionário(s) que possui(em) esse horário associado.
- Botão para excluir um horário pré-definido. Caso este horário esteja associado a algum funcionário, seja através de horário fixo e/ou detalhado, a tela a seguir será exibida:
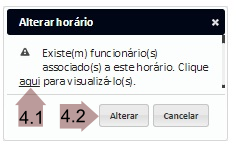
5.1. Link para visualizar o(s) funcionário(s) e/ou horário(s) associado(s) ao horário pré-definido. Ao clicar neste link, uma tela semelhante a esta a seguir será exibida:
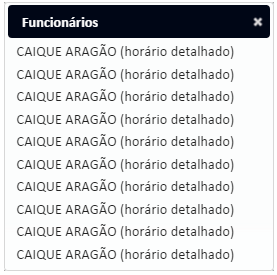
5.1.1. Significa que esse horário está associado ao funcionário através de horário fixo, no menu Cadastros->Funcionários.
5.1.2. Significa que esse horário está associado ao funcionário através de horário detalhado.
- Botão para iniciar o cadastro de um novo Horário pré-definido, conforme a tela a seguir:
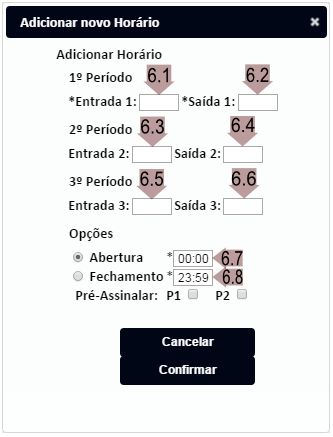
- 6.1. Campo referente à entrada do 1º período.
6.2. Campo referente à saída do 1º período.
6.3. Campo referente à entrada do 2º período.
6.4. Campo referente à saída do 2º período.
6.5. Campo referente à entrada do 3º período.
6.6. Campo referente à saída do 3º período.
6.7. Campo referente à entrada do 4º período.
6.8. Campo referente à saída do 4º período.
6.9. Campo que deve ser marcado quando se deseja definir o horário de abertura do dia.
6.10. Campo para preenchimento do horário de abertura do dia. Por padrão, este horário é 00:00 e deve ser alterado somente quando existir a possibilidade de a primeira entrada da jornada for em um dia anterior ao horário de trabalho.- Exemplo: horário com entrada à 00:00 e a marcação foi registrada às 23:55. Neste caso, o horário de abertura pode ser 23:50, pois este deve ser menor que a primeira entrada da jornada de trabalho. Sendo assim, todas as marcações de 23:50 até 23:59 serão deslocadas para o dia posterior.
6.11. Campo que deve ser marcado quando se deseja definir o horário de fechamento do dia.
6.12. Campo para preenchimento do horário de fechamento do dia. Por padrão, este horário é 23:59 e deve ser alterado somente quando existir a possibilidade de a última saída da jornada for em um dia posterior à primeira entrada do horário de trabalho.- 1º Exemplo: horário com entrada às 07:00 e saída às 17:00. Podem existir dias em que o funcionário realizará extra até 01:00 do dia seguinte e este é o horário máximo de saída dele. Neste caso, o horário de fechamento pode ser 01:30, pois este deve ser maior que a última saída da jornada de trabalho. Sendo assim, todas as marcações de 00:00 até 01:30 serão deslocadas para o dia anterior.
- 2º Exemplo: horário com entrada às 22:00 e saída às 04:00. Podem existir dias em que o funcionário realizará extra até 10:00 e este é o horário máximo de saída dele. Neste caso, o horário de fechamento pode ser 10:30, pois este deve ser maior que a última saída da jornada de trabalho. Sendo assim, todas as marcações de 23:50 até 23:59 serão deslocadas para o dia posterior.
6.13. Campo que deve ser marcado quando se deseja pré-assinalar a 2ª marcação do 1º período, isto é, configurar para que o EzPointWeb insira esta marcação, automaticamente, após a entrada do 1º período ser registrada.
6.14. Campo que deve ser marcado quando se deseja pré-assinalar a 1ª marcação do 2º período, isto é, configurar para que o EzPointWeb insira esta marcação, automaticamente, após a saída do 2º período ser registrada. 6.15. Campo que deve ser marcado quando se deseja pré-assinalar a 2ª marcação do 2º período, isto é, configurar para que o EzPointWeb insira esta marcação, automaticamente, após a entrada do 2º período ser registrada.
6.16. Campo que deve ser marcado quando se deseja pré-assinalar a 1ª marcação do 3º período, isto é, configurar para que o EzPointWeb insira esta marcação, automaticamente, após a saída do 3º período ser registrada. 6.17. Campo que deve ser marcado quando se deseja pré-assinalar a 2ª marcação do 3º período, isto é, configurar para que o EzPointWeb insira esta marcação, automaticamente, após a entrada do 3º período ser registrada.
6.18. Campo que deve ser marcado quando se deseja pré-assinalar a 1ª marcação do 4º período, isto é, configurar para que o EzPointWeb insira esta marcação, automaticamente, após a saída do 4º período ser registrada. - Botão para copiar o(s) código(s) que estiver(em) no(s) dia(s) selecionado(s), isto é, na cor laranja.
- Botão para colar o(s) código(s) copiado(s) anteriormente, no(s) dia(s) selecionado(s).
- Botão para salvar as alterações feitas na tabela acima (cadastro/exclusão/edição de Horários Detalhados).
Horários Detalhados – Modo Básico
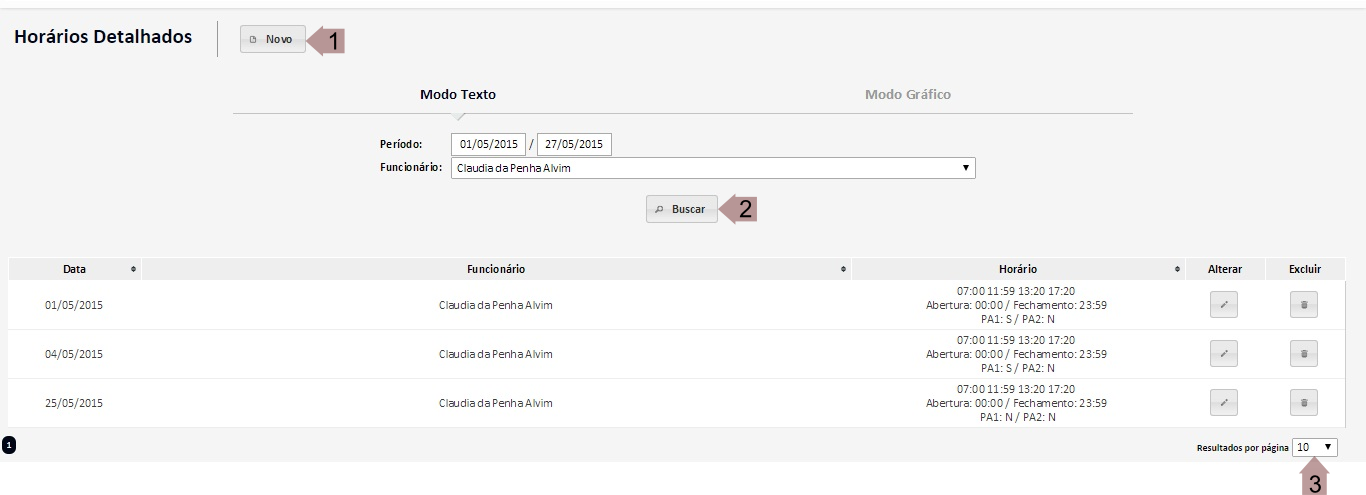
- Botão para iniciar um novo cadastro de Horário Detalhado.
- Botão para iniciar a busca de Horários Detalhados de acordo com funcionário e período selecionados.
- Define a quantidade de Horários Detalhados exibidos por página.
Novo Cadastro
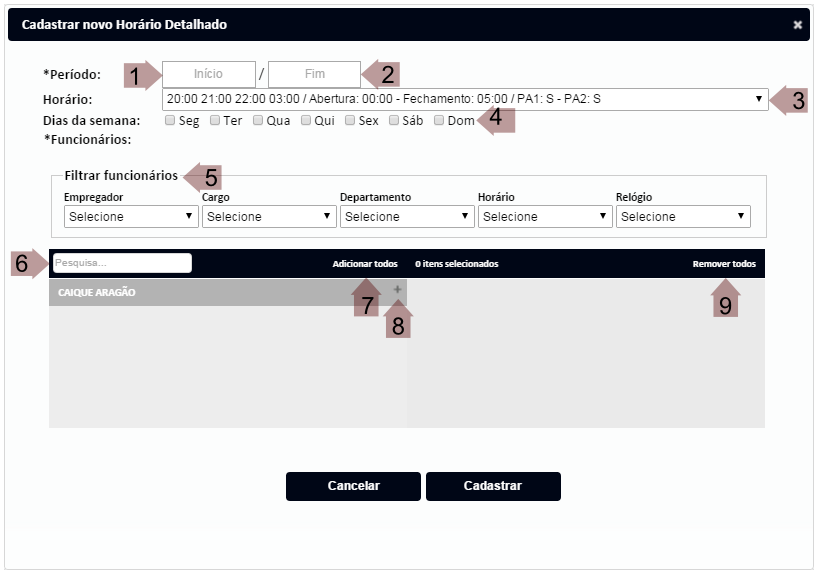
- Campo para preenchimento da data inicial do Horário Detalhado.
- Campo para preenchimento da data final do Horário Detalhado.
- Campo para seleção do Horário desejado.
- Campos para seleção do(s) dia(s) da semana desejado(s). O Horário detalhado será cadastrado para o(s) dia(s) selecionado(s), dentro do período preenchido anteriormente. Caso nenhum dia seja selecionado, o Horário detalhado será cadastrado para todos os dias da semana dentro do período preenchido anteriormente.
- Campos para filtrar a listagem de funcionários a serem selecionados.
- Campo destinado ao nome do Funcionário. Os funcionários são listados de acordo com o nome informado neste campo.
- Ícone para adicionar todos os funcionários à listagem dos funcionários que terão o Horário Detalhado cadastrado.
- Ícone para adicionar um funcionário à lista de funcionários que terão o Horário Detalhado cadastrado.
- Ícone para remover todos os funcionários da lista de funcionários que terão o Horário Detalhado cadastrado.