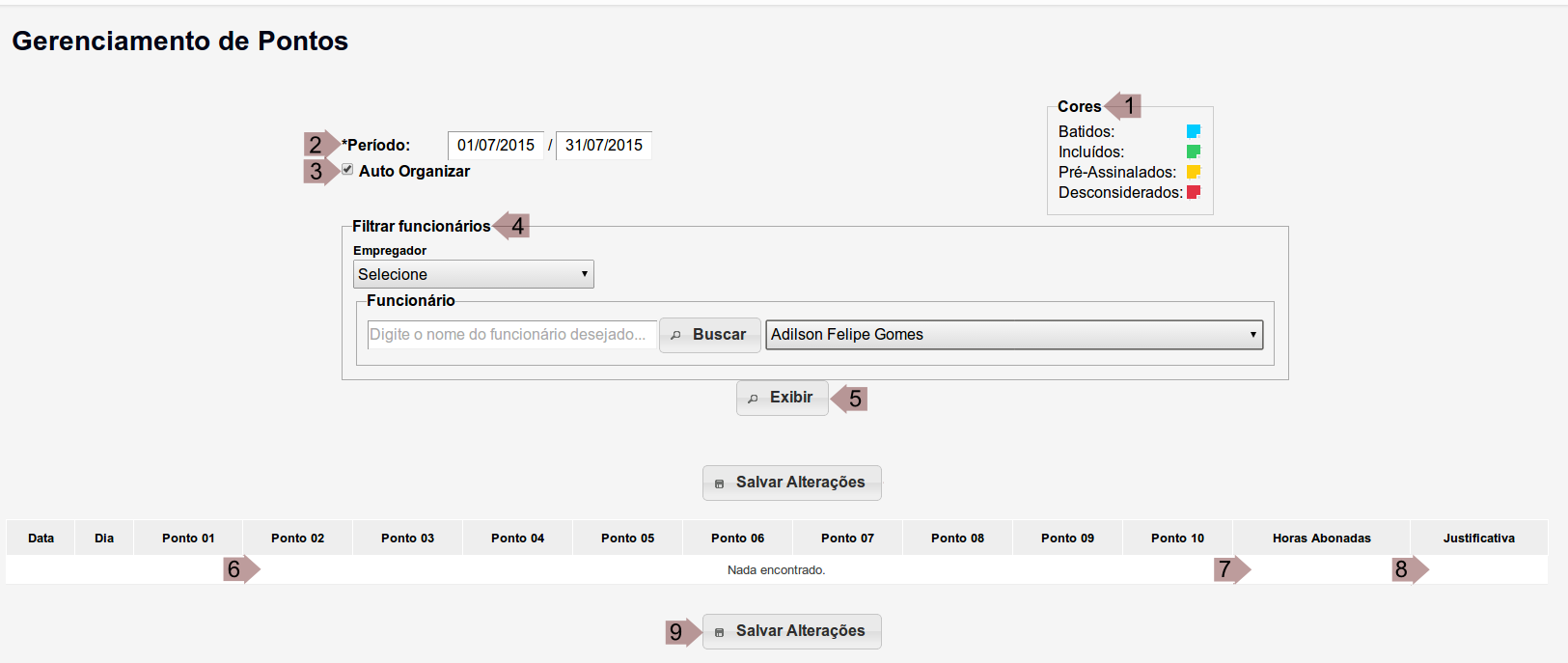
- Campos para seleção de cores em cada tipo de ponto.
- Batidos: pontos registrados no relógio de ponto.
- Incluídos: pontos inseridos manualmente no Gerenciamento de Pontos.
- Pré-Assinalados: pontos inseridos automaticamente pelo EzPointWeb.
- Desconsiderados: pontos desconsiderados manualmente. Estes pontos não aparecem nos relatórios, exceto no relatório “Espelho de Pontos (Portaria 1.510/09).
- Campos obrigatórios para exibição do Gerenciamento de Pontos.
- Campo que deve ser marcado quando se deseja que o EzPointWeb exiba os pontos considerando abertura/fechamento do dia configurado no horário de trabalho do funcionário. Se este campo estiver desmarcado, os pontos serão exibidos em suas datas reais.
- 1º Exemplo:
- Ponto registrado no dia 01/03/2014: 23:55.
- Ponto registrado no dia 02/03/2014: 10:00.
- Horário de trabalho do funcionário: de 00:00 até 10:00, com abertura do dia às 23:50.
Neste caso, com o campo “Auto Organizar” marcado, esses dois pontos serão exibidos no dia 02/03/2014. Com este campo desmarcado, o ponto 23:55 será exibido no dia 01/03/2014 e 10:00 no dia 02/03/2014.
- 2º Exemplo:
- Ponto registrado no dia 01/03/2014: 22:00.
- Ponto registrado no dia 02/03/2014: 05:00.
- Horário de trabalho do funcionário: de 22:00 até 05:00, com fechamento do dia às 06:00.
Neste caso, com o campo “Auto Organizar” marcado, esses dois pontos serão exibidos no dia 01/03/2014. Com este campo desmarcado, o ponto 22:00 será exibido no dia 01/03/2014 e 05:00 no dia 02/03/2014.
- 1º Exemplo:
- Campo para selecionar o funcionário a ser exibido.
- Botão para Exibir os pontos de acordo com os filtros selecionados anteriormente.
- Para inserir um ponto, dê duplo clique em um campo que não tenha ponto e a tela a seguir será exibida:
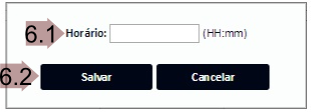
6.1. Campo para preenchimento do horário a ser inserido.
6.2. Botão para confirmar o horário e ir para o próximo passo, conforme tela a seguir:
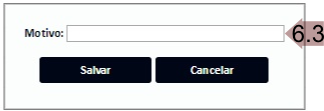
- 6.3. Campo para preenchimento do motivo da inserção do ponto. Exemplo: esqueceu de registrar o ponto.
6.4. Botão para confirmar o motivo preenchido. - Campo que exibe a quantidade de horas (ou período) abonadas(o) no dia.
- Botão para cadastrar uma nova Falta Justificada. Ao clicar neste botão, a tela a seguir será exibida:
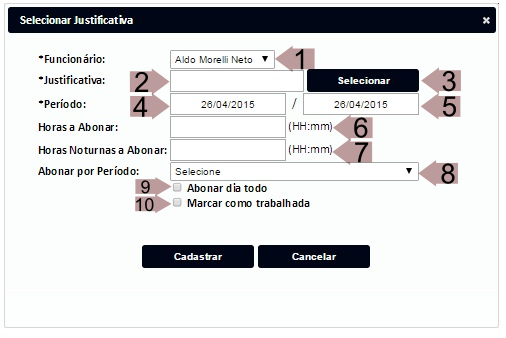
8.1. Campo com o funcionário já selecionado.
8.2. Campo para preenchimento do nome da Falta Justificada.
8.3. Botão para selecionar um Motivo de Falta pré-cadastrado. Ao clicar neste botão, a tela a seguir será exibida:
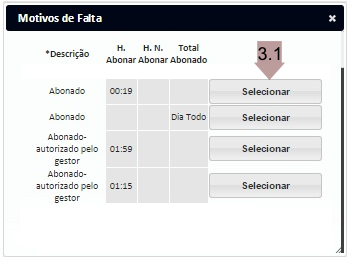
8.3.1 Botão para selecionar o Motivo de Falta desejado. Ao clicar neste botão, os campos 8.2, 8.6, 8.7 e 8.8 serão preenchidos de acordo com o Motivo de Falta selecionado.
8.4. Campo para preenchimento da data inicial da Falta Justificada.
8.5. Campo para preenchimento da data final da Falta Justificada.
8.6. Campo para preenchimento do total de horas normais abonadas por dia.
8.7. Campo para preenchimento do total de horas noturnas abonadas por dia.
8.8. Campo para selecionar o período do horário de trabalho a ser abonado.
8.9. Campo que, quando marcado, indica que a Falta Justificada deve abonar o dia todo.
8.10. Campo que, quando marcado, indica que as horas abonadas devem ser contadas como Horas Trabalhadas.- Para desconsiderar ou alterar o motivo de um ponto, dê duplo clique sobre o mesmo e a tela a seguir será exibida:
8.1. Botão para desconsiderar o ponto clicado.
8.2. Botão para alterar o motivo do ponto clicado. - Botão para salvar as alterações realizadas (pontos inseridos/desconsiderados, alterações de motivos, cadastro de faltas justificadas).