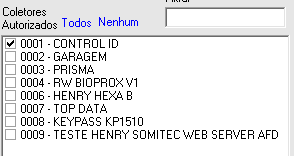Na tela a seguir o usuário poderá cadastrar todos os funcionários de sua empresa, bem como consultar e editar aqueles que tenham sido importados para o sistema.
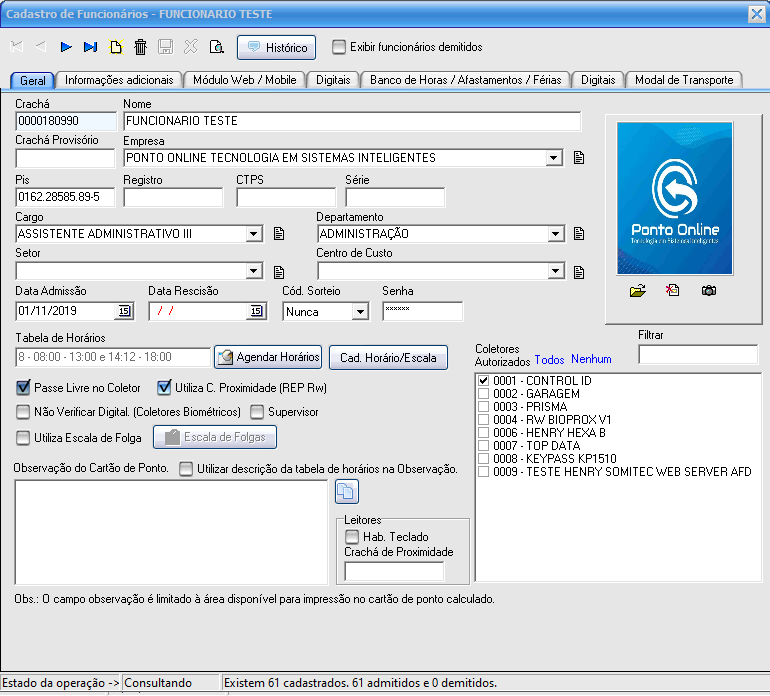
ABA GERAL
1 – Para abrir a tela Cadastro de Funcionários, acesse o menu Cadastro/Funcionários.
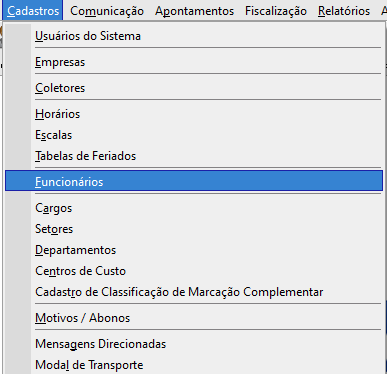
2 – Para iniciar um novo cadastro de funcionário, clique no botão Incluir ![]() .
.
3 – No campo Crachá informe o número do crachá/matricula do funcionário que está sendo cadastrado. Este campo tem capacidade de caracteres variável, ou seja, muda conforme configuração do sistema realizada na tela Configurações.
4 – No campo Nome digite o nome do funcionário que está sendo cadastrado.
5 – No campo Crachá Provisório insira o número do crachá provisório do funcionário que está sendo cadastrado.
6 – No campo Empresa selecione a empresa em que o funcionário trabalha. Neste campo ainda é possível acessar o cadastro de empresas através do botão Incluir Novo Registro ![]() , onde o usuário poderá cadastrar uma nova empresa ou apenas consultar os dados da empresa selecionada.
, onde o usuário poderá cadastrar uma nova empresa ou apenas consultar os dados da empresa selecionada.
7 – No campo PIS informe o número do PIS (Programa de Integração Social) do funcionário que está sendo cadastrado. Este campo aceita apenas números válidos de PIS.
8 – No campo Registro informe o registro do funcionário que está sendo cadastrado. Este campo tem capacidade máxima de 14 caracteres.
9 – No campo CTPS (C arteira de Trabalho e Previdência Social) informe o número da carteira de trabalho do funcionário que está sendo cadastrado.
10 – No campo Série informe a série da carteira de trabalho do funcionário que está sendo cadastrado.
11 – No campo Cargo selecione o cargo do funcionário que está sendo cadastrado. Neste campo ainda é possível cadastrar um novo cargo através do botão Incluir Novo Registro ![]() .
.
12 – No campo Departamento selecione o departamento em que o funcionário que está sendo cadastrado trabalha. Neste campo ainda é possível cadastrar um novo departamento através do botão Incluir Novo Registro ![]() .
.
13 – No campo Setor selecione o setor em que o funcionário que está sendo cadastrado atual. Neste campo ainda é possível cadastrar um novo setor através do botão Incluir Novo Registro ![]() .
.
14 – No campo Centro de Custo selecione o centro de custo em que o funcionário que está sendo cadastrado atual. Neste campo ainda é possível cadastrar um novo centro de custo através do botão Incluir Novo Registro ![]() .
.
15 – No campo Data de Admissão insira a data de admissão do funcionário que está sendo cadastrado ou clique no botão ![]() para abrir o calendário e selecionar a data correta.
para abrir o calendário e selecionar a data correta.
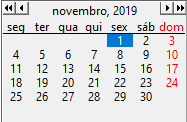
16 – O campo Data de Rescisão será utilizado quando houver alteração no cadastro de um funcionário. Para inserir a data de rescisão digite a data no formato dd/mm/aaaa ou clique no botão ![]() para abrir o calendário e selecionar a data correta.
para abrir o calendário e selecionar a data correta.
17 – No campo Cód. Sorteio selecione entre as opções ‘Nunca’, ‘Sempre’ ou ‘Sorte’. Este campo é responsável pela seleção do funcionário para revista. Selecionando ‘Nunca’, o sistema NUNCA sorteará o funcionário para uma revista. Selecionando ‘Sempre’, SEMPRE que o funcionário passar pelo relógio e bater seu ponto, ele deverá passar pela revista. E, quando a opção selecionada for ‘Sorte’, o funcionário passará por sorteio aleatório.
18 – No campo Senha insira um numero de até 6 digitos para que o funcionário possa registrar o pontos com codigo(crachá/matricula) e senha no relogio.
19 -No campo Tabela de Horários é necessário que o usuário clique no botão Agendar Horários ![]() . Clicando neste botão o sistema abrirá a tela de tabelas escalas/horarios cadastrados para que o usuário possa selecionar uma opção e vincular ao cadastro do funcionario.
. Clicando neste botão o sistema abrirá a tela de tabelas escalas/horarios cadastrados para que o usuário possa selecionar uma opção e vincular ao cadastro do funcionario.
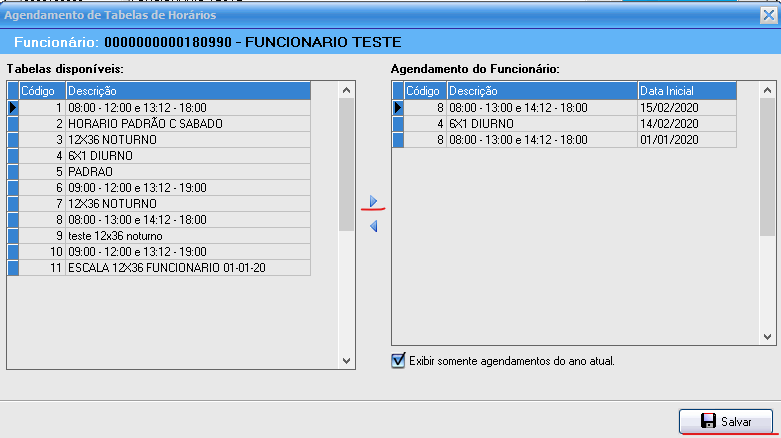
20 – Selecione umadas tabelas disponíveis, em seguida clique em ![]() e especifique a parti de qual data a tabela será ativada e clique em Salvar
e especifique a parti de qual data a tabela será ativada e clique em Salvar ![]() .
.
21 – A opção ‘Passe Livre no Coletor’ sempre vem marcada automaticamente e não pode ser desmarcada em nenhum momento. Este campo permite ao funcionário cadastrado efetuar as batidas em qualquer horário. O coletor não irá bloquear as batidas, mas o IPonto terá como base a tabela de horário do funcionário para realizar os apontamentos das marcações.
22 – Marque a opção ‘Não Verificar Digitais (Coletores Biométricos)’ caso necessite que o coletor não verifique a digital do funcionário que está sendo cadastrado.
23 – Marque a opção ‘Supervisor’ caso o funcionário esteja autorizado a gerenciar as configurações do relogio de pontos.
24 – Marque a opção ‘Utiliza Escala de Folga’ caso o funcionário que está sendo cadastrado utilize esse tipo de escala. Marcando esta opção o botão Escala de Folgas ![]() será habilitado. Clicando neste botão a tela Escala de Folga do Funcionário será aberta para que o usuário selecione os meses e dias em que o funcionário que está sendo cadastrado terá folgas.
será habilitado. Clicando neste botão a tela Escala de Folga do Funcionário será aberta para que o usuário selecione os meses e dias em que o funcionário que está sendo cadastrado terá folgas.
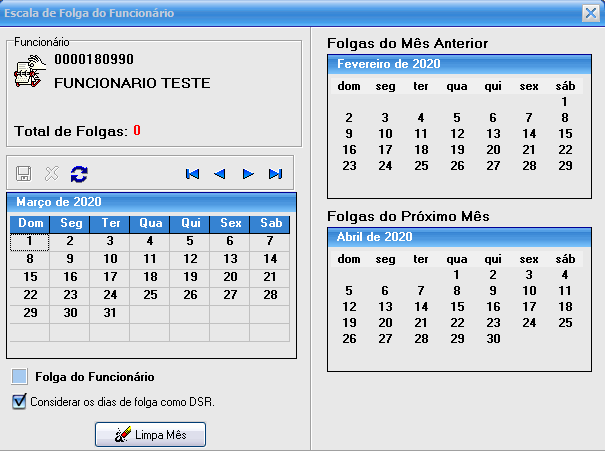
24 – Na tela acima selecione o mês em que o funcionário terá folga e marque os dias das folgas clicando sobre o dia.
25 – Caso queira desmarcar os dias de folgas selecionados, clique no botão Limpa Mês ![]() e depois clique em
e depois clique em ![]() para salvar e finalizar o procedimento de incluír folgas.
para salvar e finalizar o procedimento de incluír folgas.
26- No campo Hab. Teclado crachá de proximidade  insira o numero do cracha de proximidade para que o funcionário registre o ponto com o cartão.
insira o numero do cracha de proximidade para que o funcionário registre o ponto com o cartão.
27- No campo Coletores autorizados selecione o relogio onde o colaborador registrará os pontos.